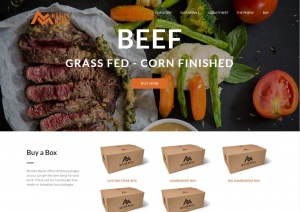How To WhiteList Luna Email Addresses
As spam filters get more and more aggressive, sometimes email newsletters that you want to receive are accidentally filtered out of your Inbox by a spam filter. Check your Junk Mail or Spam folder every few days to make sure the email you do want isn’t being filtered in error. In most email software, if a piece of email is accidentally put in your Junk or Spam folder, you can simply mark it “this is not spam” (see your email Help system for how to do this).
To be sure you receive emails from us, you must "whitelist" our addresses. This means, you set up your email software to accept incoming email from a specific email address. In our case, the email addresses are support@lunawebs.com
Here is how to Whitelist in some of the more popular email software programs:
- Outlook (2003 and higher)
- Outlook 2003 – Safe Senders List
- Outlook Express (version 6 or higher)
- Entourage
- MacMail
- Yahoo!
- Gmail
- Hotmail
- MSN
- AOL (verion 9 or higher)
- AOL (version 8)
- Norton AntiSpam
- McAfee Spamkiller
Outlook (2003 or higher)
- Open the email.
- Right-click the sender’s email address.
- Click Add to contacts.
- Click Save and close.
Outlook 2003 – Safe Senders List
- On the Tools menu, click Options.
- On the Preferences tab, click Junk E-mail.
- On the Safe Senders tab, click Add.
- In the Add address, type
- Click OK.
Outlook Express (version 6 or higher)
- Open the email.
- Left-click the sender icon, or right click the sender’s name.
- Click Add to contacts.
- Click Save and close.
Entourage
- Open the email.
- Right-click the sender’s email address.
- Select Add to address book from the menu.
- Verify the sender’s contact details.
- Click Save.
MacMail
- Open the email.
- Ctrl-click the sender’s email address and select Open in the address book.
- Verify the sender’s contact information.
Yahoo!
- Open your Yahoo mailbox.
- Click Mail Options
- Click Filters.
- Next, click Add Filter.
- in Filter Name box type Self Employed Success
- In the top row, labeled "From header," make sure contains is selected in the pull-down menu.
- Click in the text box next to that pull-down menu, then enter
- At the bottom, where it says 'Move the message to:', select 'Inbox' from the pull-down menu.
- Click the Add Filter button again.
Gmail
- Click Contacts along the left side of any Gmail page.
- Click Add Contact.
- In the primary email address box, type .
- Click Save.
Hotmail
- Click the Options link.
- Click the Mail link
- Click on Junk E-Mail Protection
- Click on Junk E-Mail Filter
- From the selection list, choose your Junk E-Mail Filter level (select either 'Low', or 'Enhanced') and click the OK button
- Click on Safe List
- In "Type a single e-mail address (or domain)," type
- Click Add button.
MSN
- Click Help & Settings
- Click Email Settings
- Click on Safe List
- In Add an item to this list, enter
- Click Add
AOL (version 9.0 or higher)
- Click the Mail menu and select Address Book.
- In the pop up box, click the Add button.
- In the "Other E-Mail" field, type .
- Make our From address the "Primary E-Mail" address by checking the associated check box.
- Click the Save button.
AOL 8.0
- Open the email.
- Click Add Address.
- Verify the sender’s contact information.
- Click Save.
Norton AntiSpam
- Start up Norton AntiSpam
- Click the Status & Settings tab
- Click AntiSpam
- Click Configure
- Click Allowed List tab
- Click Add button
- In the 'Email Address' box, enter
- Click OK
- Click OK
McAfee Spamkiller
- Click the Friends tab
- Click Email Address tab
- Click the Down Arrow to view your Personal Friends List
- Along the Right Side choose Add A Friend
- In the Address box, enter
- Click Save.