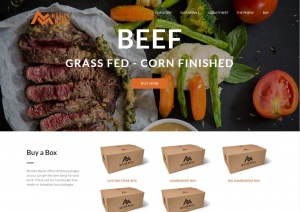Disabling Windows Auto-play
Windows Auto-play, the little box that pops up when you put in a disk or plug in an external drive.
Not only can this be annoying, when it consistently asks you what to do every time you put in a disk, but it can also be a security risk. Some viruses will place an autorun file on any disk drive that is plugged into the computer; this means that once you take that drive to another windows pc and plug it in, autoplay will run the virus and now the secondary computer is also affected.
Here are the steps to take to disable autoplay:
- go to the Start Menu, click Run, type in:
gpedit.msc
The program that opens is called the Group Policy Editor - In the left hand navigation of this window, navigate to
Computer Configuration / Administrative Templates / System
Make sure to click the "System" Folder icon so that the folder opens - In the right pane you will see a list, there should be an setting called "Turn off Autoplay" located near the bottom of the list
- Double click the "Turn off Autoplay" setting, you will see three radio buttons with the text
"Not Configured"
"Enabled"
"Disabled" - Make sure the option "Enabled" is checked, then in the drop down list below the three options titled "Turn off Autoplay on:", make sure that "All Drives" is selected
- Click Apply
That is all there is to it, Autoplay should now be disabled on your computer and no longer pose a security risk or bother you with annoying popups.



 Add to Favorites
Add to Favorites

 RSS Feed
RSS Feed